Safariを快適にする25個の便利ワザと設定!iPhone使い必見!
- 2025-01-03
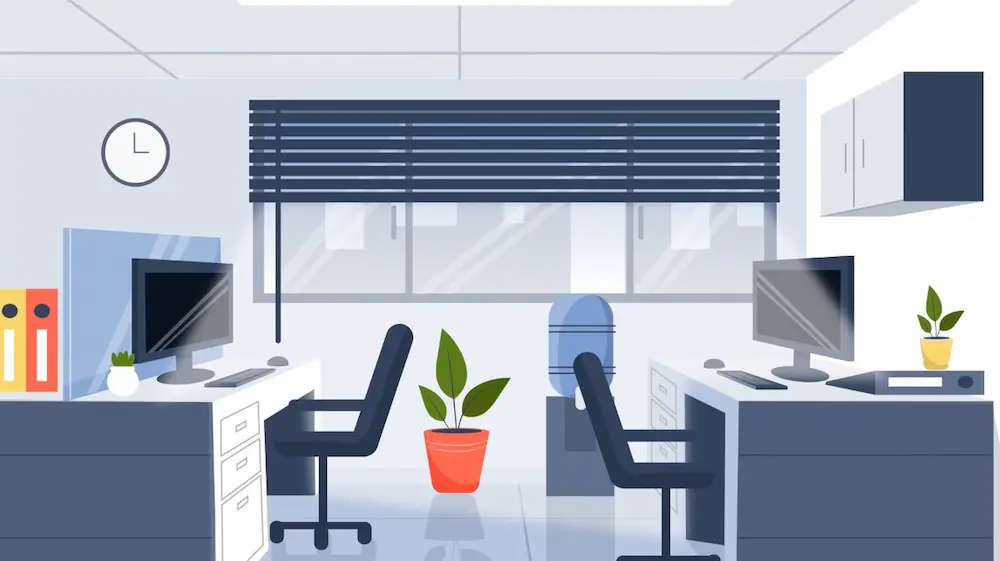
Safariを快適にする25個の便利ワザと設定!iPhone使い必見!
皆さん、こんにちは!宮地です。
今回は、毎日使っているiPhoneのSafariブラウザをもっと快適に使うための、便利ワザと設定を25個ご紹介します!ちょっとしたコツを知るだけで、驚くほど使い勝手が向上しますよ!ぜひ最後まで読んで、Safariの潜在能力を解き放ちましょう!
Safariの基本操作を劇的に変える便利ワザ3選
まずは、Safariの普段使いの画面でできる、便利なテクニックから3つご紹介します。
1. スクロールバー長押しで瞬速スクロール!
長いWebページを下までスクロールするのに、指で何度もスクロールするのは面倒ですよね?実は、Safariには、スクロールバーを長押しすることで、一気に下までスクロールできる便利な機能があります。
方法:
- スクロールバーが表示されていることを確認します。少しスクロールすると表示されます。
- スクロールバーを長押しします。
- スクロールバーが拡大表示されます。
- バーをドラッグして、好きな位置までスクロールできます。
これを使うと、Webページの一番下まで一瞬で移動できます!もちろん、途中で止めることも可能です。
Safari以外のアプリでも使える!
ちなみに、このテクニックはSafari以外にも、メモアプリなどの多くのアプリで活用できます。ぜひ色々なアプリで試してみてください!
2. 戻るボタン長押しで履歴を一覧表示!
Webサイトを閲覧中に、いくつか前のページに戻りたい時ってありますよね?通常は、左上の戻るボタンを何度もタップしますが、もっと効率的な方法があります。
方法:
- Safariの左上にある戻るボタンを長押しします。
- 今まで閲覧したサイトの履歴が一覧表示されます。
- 戻りたいページをタップするだけで、目的のページに瞬時に戻れます。
5つくらい前のページに戻りたい時などに、非常に便利です。
バグった時にも有効!
さらに、この機能は、戻る操作がうまくいかない(バグっている)場合にも有効です。履歴から直接目的のページをタップすれば、確実に前のページに戻ることができます!
3. リンクを新しいタブで開く裏技!
複数のWebサイトを比較しながら調べものをする時、今見ているページを閉じずに新しいタブでリンク先のページを開きたいですよね?通常タップしてしまうと、現在のページが置き換わってしまいます。
方法:
- 開きたいリンクを長押しします。
- メニューが表示されますので、「新しいタブで開く」を選択します。
すると、現在のページを閉じずに、新しいタブでリンク先のページが開きます。比較サイトやまとめサイトを閲覧しながら、それぞれの詳細ページを確認したい場合などにとても便利です。
Safariの操作性を向上させる便利ワザ4選
ここからは、Safariの操作性をさらに向上させるためのテクニックをご紹介します。
4. フルページスクリーンショットで情報を逃さない!
iOS15以降では、Safariでフルページのスクリーンショットを撮影できるようになりました!画面に表示されている部分だけでなく、スクロールして表示される下部の情報も全て画像として保存できます。
方法:
- 電源ボタンと音量ボタンを同時に押してスクリーンショットを撮影します。
- 表示されたスクリーンショットのサムネイルをタップします。
- 「フルページ」をタップします。
- 完了をタップして保存します。
レストランやホテルの予約確認画面などの長いページを記録するのに最適です。拡大表示もできるので、文字を読み取るのも簡単です。
5. 入力欄をスムーズに移動するコツ!
住所やクレジットカード番号を入力する時、小さな入力欄を一つずつタップして移動するのは面倒ですよね?実は、もっと簡単な方法があります。
方法:
入力欄の右下に表示される矢印マークをタップすることで、次の入力欄にスムーズに移動できます。
これは地味ですが、意外と知らない方が多く、非常に便利です。住所入力など、複数項目の入力が必要な場面でぜひ活用してみてください。
6. ページ内検索で目的の情報に素早くアクセス!
Safariで調べものをする際、特定のキーワードを入力して検索しますが、検索結果のどのページに欲しい情報があるのか探すのは大変ですよね。
方法:
検索したいキーワードを、ページ下部のURL入力欄に入力するか、共有メニューから「ページ内を検索」を選択して検索します。
検索結果が黄色でハイライト表示され、矢印マークで次々と該当箇所へ移動できます。長文を読む際にも非常に便利です。
設定でさらに快適に!
共有メニューからの検索をより便利にするために、設定を変更することをお勧めします。
設定方法:
- 設定アプリを開き、「Safari」をタップします。
- 「共有メニュー」をタップします。
- 「Appleからの提案」をオフにします。
- 「ページ内検索」を一番上に移動します。(「アクションを編集」からドラッグ&ドロップ)
これにより、共有メニューを開いた時に「ページ内検索」が最上位に表示されるようになり、検索がよりスムーズになります。
7. デスクトップ版サイトを表示する裏技!
iPhoneでSafariを使っていると、iPhoneの画面サイズに合わせたWebページが表示されます。しかし、パソコン用のサイズでWebページを開きたい時もあると思います。パソコンサイズでないと機能しないページも結構ありますよね?
方法:
アドレスバーの右端にある「Aa」をタップし、メニューから「デスクトップ用Webサイトを表示」を選択します。
これだけで、パソコンで表示されるようなWebページが表示されます!
Safariのタブ管理を効率化する便利ワザと設定4選
ここからは、Safariのタブ管理を効率的に行うためのテクニックと設定をご紹介します。
8. タブ一覧表示の便利な裏技!
Safariで複数のタブを開いていると、タブ一覧を表示させるのに、画面右下のタブマークをタップする必要があります。しかし、もっと簡単にタブ一覧を表示させる方法があります。
方法:
アドレスバーを上方向にスワイプするだけでタブ一覧が表示されます。
普段からスワイプで戻る/進む操作をしている方が多いと思います。タブ一覧表示にもスワイプ操作を活用すれば、よりスムーズに操作できます。
タブバーの設定も重要!
アドレスバーが画面下部に表示されている場合、タブバーを画面上部に表示する設定に変更することをおすすめします。
設定方法:
- 設定アプリを開き、「Safari」をタップします。
- 「タブ」をタップします。
- 「タブバー」を選択します。
9. タブを一括削除する効率的な方法!
Safariを使っていると、タブがどんどんたまってきますよね?一つずつスワイプで消していくのは、とても面倒です。
方法:
画面右下の「完了」を長押しすると、「29個のタブを全て閉じる」という項目が表示されます。これをタップするだけで、全てのタブを一度に閉じることができます。
10. 閉じてしまったタブを復活させる裏技!
うっかり重要なページを閉じてしまった経験はありませんか?
方法:
プラスボタンを長押しすると、最近閉じたタブの一覧が表示されます。そこから閉じたタブをタップすれば、復活させることができます。
11. タブグループでタブを整理整頓!
Safariでは、タブをグループ化して管理することができます。iOS17では使いやすさが向上し、タブの整理整頓がより簡単になりました。
タブグループの作成と切り替え:
- 画面下部のタブグループアイコン(3本の横線)をタップします。
- 「新しいタブグループ」をタップして、新しいグループを作成します。
- グループ名を入力して保存します。
- タブグループアイコンをタップすることで、簡単にグループを切り替えることができます。
複数のプロジェクトやテーマ別にタブを整理することで、探しやすくなり、作業効率が大幅に向上します。
Safariの高度な設定と裏技8選
ここからは、Safariの高度な機能設定と、さらに便利な裏技をご紹介します。
12. プライベートタブのロック機能でプライバシーを強化!
Safariのプライベートモードは、閲覧履歴を残さない機能ですが、iOS17からはロック機能も追加されました。
設定方法:
- 設定アプリを開き、「Safari」をタップします。
- 「プライバシーとセキュリティ」をタップします。
- 「プライベートブラウザのロック」をオンにします。
これで、Face IDまたはTouch IDによる認証が必要になり、プライベートモードへのアクセスがより安全になります。
13. Safariの拡張機能を設定で活用しよう!
Safariには、拡張機能を追加することで、さらに便利な機能を追加することができます。「Subtle Safari」というアプリは、ジェスチャー操作で特定の機能を実行できる拡張機能です。
Subtle Safariの設定方法:
- App Storeから「Subtle Safari」をダウンロードしてインストールします。
- 設定アプリを開き、「Safari」>「拡張機能」をタップします。
- 「Subtle Safari」をオンにします。
- Subtle Safariアプリを開き、設定を行います。
本記事の動画概要欄にダウンロードリンクを掲載していますので、そちらをご確認ください。
14. スタートページの背景画像を変更しよう!
Safariを起動した時のスタートページの背景画像を変更できます。
設定方法:
- Safariのスタートページを開きます。
- 画面下部の「編集」をタップします。
- 「背景画像」をタップして、写真アプリから好きな画像を選択し、設定できます。
15. スタートページに表示する項目をカスタマイズ!
スタートページには、お気に入り、最近閉じたタブ、よく閲覧するサイトなど、様々なショートカットを配置できます。使わない項目は非表示にすることで、スッキリとさせることができます。
設定方法:
- Safariのスタートページを開きます。
- 画面下部の「編集」をタップします。
- 各項目のON/OFFを切り替えることで表示/非表示を設定できます。
iCloudタブの活用!
スタートページの設定項目の中に「iCloudタブ」があります。これはiPadやMacを使っている方にとって非常に便利な機能で、他の端末で開いているサイトを簡単に開くことができます。
16. お気に入り、ブックマーク、リーディングリストの違いを理解しよう!
Safariでは、「お気に入り」「ブックマーク」「リーディングリスト」の3つの機能で、Webサイトを保存できます。その違いを理解することで、より効率的にWebサイトを管理することができます。
- ブックマークと「お気に入り」: ほぼ同じ機能で、ブックマークの中に「お気に入り」というグループが作られています。URLを保存し、オンラインで簡単にアクセスできます。
- リーディングリスト: URLではなく、サイトの情報をそのまま保存します。設定でオフラインでの閲覧を有効にすれば、オフライン状態でも閲覧できます。
リーディングリストをオフラインで閲覧可能にする方法:
- 設定アプリを開き、「Safari」をタップします。
- 一番下までスクロールして「リーディングリストをオフラインで保存」をオンにします。
飛行機の中や山奥など、インターネットに接続できない状況でも、保存した記事を読むことができます。
17. Safariで効率的にWebサイトを保存する裏技!
お気に入りやリーディングリストへの登録は、共有メニューから行うのが一般的ですが、実はもっと簡単に登録する方法があります。
方法:
ページ下部の共有ボタンを長押しすると、メニューが表示されます。そこから「リーディングリストに追加」「ブックマークに追加」「お気に入りに追加」を選択できます。
この方法は、意外と知られていません。ぜひ活用してみてください。
18. ホーム画面に好きなサイトを追加しよう!
頻繁に使うサイトは、ホーム画面に追加することで、アプリのように簡単にアクセスできます。
設定方法:
- 共有メニューを開きます。
- 「ホーム画面に追加」をタップします。
- サイト名を入力し、追加します。
19. 自動的にタブを閉じる時間を設定しよう!
Safariでは、一定期間使用されなかったタブを自動的に削除する設定が可能です。
設定方法:
- 設定アプリを開き、「Safari」をタップします。
- 「タブを閉じる」をタップします。
- 「手動」「1日後」「1週間後」「1ヶ月後」から選択します。
タブの管理が楽になります。
Safariの高度な設定と裏技7選
20. 検索エンジンの変更方法!
Safariのデフォルト検索エンジンはGoogleですが、Yahoo!やBingなどに変更することも可能です。
設定方法:
- 設定アプリを開き、「Safari」をタップします。
- 「検索エンジン」をタップして、お好みの検索エンジンを選択します。
21. 保存済みのクレジットカード情報を確認しよう!
Safariでクレジットカード情報を自動入力する際、サイトによってはうまくいかない場合があります。実は、Safariに保存されているカード情報を直接確認できる場所があります。
確認方法:
- 設定アプリを開き、「Safari」をタップします。
- 「自動入力」をタップします。
- 「保存済みのクレジットカード」をタップすると、保存済みのカード情報を確認・編集できます。
22. プライベートモードをロックでさらに安全に!
プライベートモードをロックすることで、他の人に見られる心配がなくなります。
設定方法:
- 設定アプリを開き、「Safari」をタップします。
- 「プライバシーとセキュリティ」をタップします。
- 「プライベートブラウザのロック」をオンにします。
Face IDまたはTouch IDによる認証が必須になります。
Safariをもっと便利にする裏技3選
23. 拡張機能「Subtle Safari」でジェスチャー操作をカスタマイズ!
先に触れた「Subtle Safari」アプリですが、様々なジェスチャー操作をカスタマイズして、Safariの機能を拡張できます。例えば、画面を斜めにスワイプするだけで、タブを複製する機能を追加できます。
設定方法:
- アプリをダウンロードし、設定を行います。
- 設定アプリの「Safari」>「拡張機能」で「Subtle Safari」を有効化します。
24. 広告をブロックする拡張機能を追加!
「280 Blocker」というアプリを使うと、Safariで表示される広告をブロックできます。
設定方法:
- App Storeから「280 Blocker」をダウンロードしてインストールします。
- 設定アプリを開き、「Safari」>「拡張機能」をタップします。
- 「280 Blocker」をオンにします。
- 280 Blockerアプリを開き、ブロックする広告の種類を選択します。
25. URLを短縮する裏技!
長いURLを共有する際に便利な、URL短縮機能です。
設定方法:
- 共有メニューを開き、「URLを短縮」を選択します。
「ショートカット」という標準アプリと連携して動作します。
ショートカットアプリについて
ショートカットアプリはiPhoneの操作を自動化、効率化できるアプリです。本記事で紹介したURL短縮機能はショートカットアプリと連携しています。もし、ショートカットアプリを削除している場合はApp Storeから再インストールしてください。本動画の概要欄にショートカットアプリのURLを載せています。
まとめ
今回は、Safariを快適に使うための25個の便利ワザと設定を紹介しました。これらの機能を活用して、Safariをもっと快適に使ってみてください!
この記事が役に立った方は、いいね!とチャンネル登録をお願いします!
このチャンネルでは、他にもiPhoneの便利ワザや裏技を紹介していますので、ぜひご覧ください!
