iPhone Safari裏技10選!ブラウジング速度を劇的に向上させる驚きのテクニック
- 2025-01-03
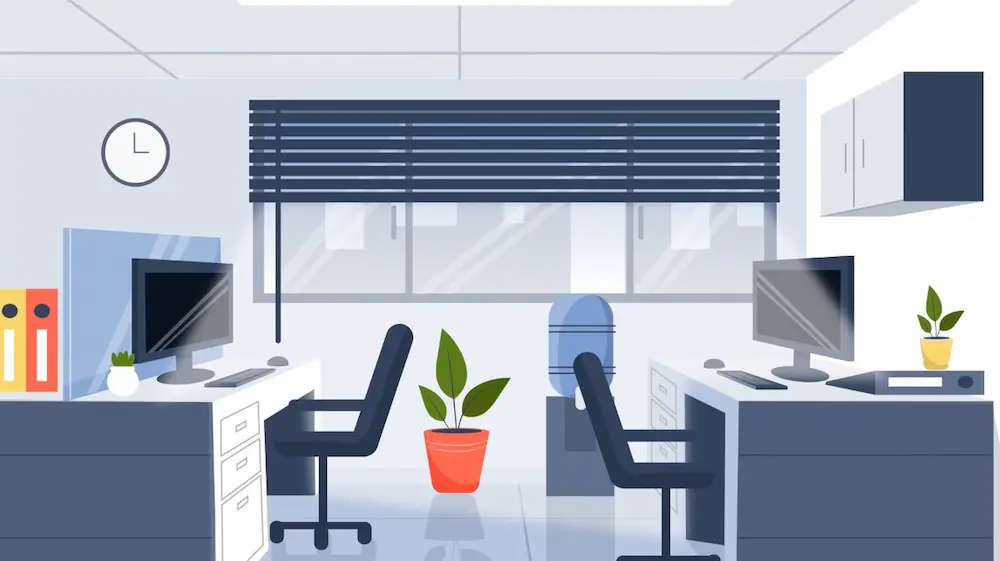
iPhone Safari裏技10選!ブラウジング速度を劇的に向上させる驚きのテクニック
皆さんはiPhoneのSafariをどのように使っていますか?毎日欠かさず利用するアプリの一つであるSafari。その機能を最大限に活用できていますか?この記事では、iPhoneのSafariでブラウジングをさらに高速化し、効率的に利用するための10個の驚くべき裏技を紹介します! これらのテクニックをマスターすれば、あなたのiPhoneでのウェブ体験が劇的に向上すること間違いなしです。
1. 写真から被写体をコピー&ペースト!画像保存不要の魔法
Safariで画像検索中に、特定の画像の被写体を他のアプリで使用したいと思ったことはありませんか?これまでなら、画像を保存してから…という手間が必要でしたが、実はもっと簡単な方法があります。
方法:
- 画像検索結果から目的の画像を見つけます。
- 画像を長押しします。
- 「被写体をコピー」をタップします。
- メモアプリやメッセージアプリなどで「ペースト」をタップすれば、画像を保存することなく、被写体だけをコピーできます!
この機能は、画像を保存する必要がないため、ストレージ容量を節約できるだけでなく、作業効率も大幅に向上します。 例えば、Craig Federighiの写真から彼の画像だけを抽出して、友達と共有するといったことも簡単にできます。
2. 「画像を調べる」機能で手軽に情報収集
写真アプリでおなじみの「画像を調べる」機能が、Safariでも利用可能です。画像を保存せずに、その画像に関する情報をすぐに確認できます。
方法:
- Safariで表示されている画像を長押しします。
- 「画像を調べる」をタップします。
- 画像内の被写体に関する情報、Wikipediaへのリンクなどが表示されます。
この機能を使えば、動物や自然に関する画像を見つけた際、その種類や生態などをすぐに調べることができます。Wikipediaへのリンクも表示されるため、詳細な情報も手軽にアクセスできます。 わざわざ画像を保存して、別アプリで検索する手間が省けます。
3. タブ内の閲覧履歴を簡単に確認!過去ページへのスムーズな移動
Safariで複数のページを閲覧していると、前のページに戻りたい時、戻るボタンを何度もタップする必要に迫られることがありますよね。しかし、もっと効率的な方法があります。
方法:
- タブ内の戻る矢印を長押しします。
- これまでそのタブで閲覧した全てのウェブサイトが表示されます。
- 目的のページをタップするだけで、スムーズに移動できます。
同様に、進む矢印を長押しすれば、進む履歴を確認し、目的のページにジャンプできます。 これは、タブを閉じずに過去に閲覧したページに素早く戻りたい時に非常に便利です。
4. ブックマークを効率的に追加!シェアシート不要の高速登録
ウェブサイトをブックマークに追加する際、シェアシートからブックマークを選択する手間を省きたいと思ったことはありませんか?実は、もっと簡単な方法があります。
方法:
- Safariのブックマークアイコンを長押しします。
- 「ブックマークを追加」を選択し、フォルダを選択して保存できます。
この方法を使えば、シェアシートを開く必要がなく、ブックマークを素早く追加できます。 複数のタブを開いている場合は、それらをまとめてブックマークすることも可能です。
5. タブ管理をマスター!タブの一括閉じや履歴の一括表示
複数のタブを開きすぎると、Safariの画面がごちゃごちゃして、目的のタブを見つけるのが難しくなりますよね。Safariには、タブを効率的に管理するための便利な機能が備わっています。
方法:
- タブアイコンを長押しします。
- 「タブを閉じる」「すべてのタブを閉じる」を選択できます。
- また、タブアイコンをタップして、「+」アイコンを長押しすると、すべてのタブの履歴が表示されます。
これにより、不要なタブをまとめて閉じたり、過去に閲覧したページを簡単に確認できます。 タブの整理と履歴の確認をスムーズに行うことができます。
6. タブ間のスムーズな切り替え!スワイプ操作で効率アップ
複数のタブを開いている際に、タブを切り替えるのにタップ操作を繰り返すのは非効率的です。Safariでは、スワイプ操作でタブを切り替えることができます。
方法:
アドレスバーを左右にスワイプするだけで、開いているタブ間を簡単に移動できます。 これは、タブ間の移動を非常に高速化し、作業効率を向上させます。
7. タブグループで整理整頓!複数のタブを効率的に管理
複数のタブを開きすぎてSafariが混乱してきたら、タブグループ機能が役立ちます。タブグループを使えば、複数のタブをテーマごとにまとめて管理できます。
方法:
- タブアイコンを長押しします。
- 「新しいタブグループ」を作成し、名前を付けます。(例:「研究」「買い物」など)
- タブをグループに移動して整理できます。
- 作成したタブグループは、タブアイコンをスワイプすることで切り替えできます。
タブグループは、Appleデバイス間で同期されるため、iPhone、iPad、Macで同じタブグループにアクセスできます。 また、プロフィールごとにタブグループを作成することも可能です。
8. ページ内検索で効率的な情報収集!スクロールはもう不要
長いウェブページで特定の情報を探している時、延々とスクロールするのは大変です。Safariには、ページ内検索機能があります。
方法:
- アドレスバーをタップします。
- 検索したいキーワードを入力します。
- 「このページで検索」を選択すると、ページ内での検索結果が表示されます。
- 上下矢印で結果を移動できます。
この機能を使えば、目的の情報に素早くアクセスでき、時間を大幅に節約できます。 特に、問い合わせ先を探す時などに非常に便利です。
9. リーダーモードで快適な読書体験!邪魔な要素を排除
Safariのリーダーモードは、ウェブページのレイアウトをシンプルにする機能です。記事の本文と画像だけを表示し、広告やサイドバーなどの不要な要素を非表示にすることで、快適な読書体験を提供します。
方法:
- ウェブページのアドレスバー左側の「Aa」をタップします。
- 「リーダーを表示」をタップします。
リーダーモードでは、フォントサイズ、背景色、フォントスタイルなどを変更できます。 さらに、「ページを音声で読み上げる」機能も利用可能です。 ウェブ上の記事を読む際に非常に便利です。
10. デスクトップサイト表示でモバイルサイトの制限を克服
モバイルサイトでは機能が制限されている場合がありますが、デスクトップサイト表示をリクエストすることで、より多くの機能を利用できる場合があります。
方法:
- アドレスバー左側の「Aa」をタップします。
- 「デスクトップサイトをリクエスト」をタップします。
この機能は、特に政府系ウェブサイトやモバイルフレンドリーでないウェブサイトを利用する際に役立ちます。 ただし、すべてのウェブサイトで有効とは限りません。
ボーナス:Safari拡張機能で機能を拡張!可能性は無限大
Safariの拡張機能は、ブラウジング体験をさらに豊かにするツールです。様々な機能を追加でき、作業効率を向上させることができます。
例えば、「Mapper」という拡張機能は、Googleマップの検索結果からAppleマップに直接移動できる機能を提供します。Appleマップを好んで利用するユーザーにとって非常に便利です。
Safari拡張機能に関する詳しい情報は、以下のビデオをご覧ください。(※ビデオへのリンクは省略)
まとめ:Safariの潜在能力を最大限に引き出そう!
この記事では、iPhoneのSafariでブラウジングを高速化し、効率的に利用するための10個の便利な裏技を紹介しました。これらのテクニックを活用することで、あなたのiPhoneでのウェブ体験が劇的に向上し、より快適で生産的なブラウジングが可能になります。ぜひ、今日からこれらの裏技を試してみてください!
さらにSafariを極めたい方へ
- Safariプロフィールの活用方法については、別途記事で詳しく解説しています。(※リンクは省略)
- Safariのショートカットとオートメーションについては、別途記事で解説しています。(※リンクは省略)
最後までお読みいただきありがとうございました! 何か質問があれば、コメント欄でご連絡ください。そして、この記事が役に立った方は、いいねボタンを押して応援してください!
