iPhone Safariが白くなる?読み込み遅い?6つの原因と解決策を徹底解説!
- 2025-01-03
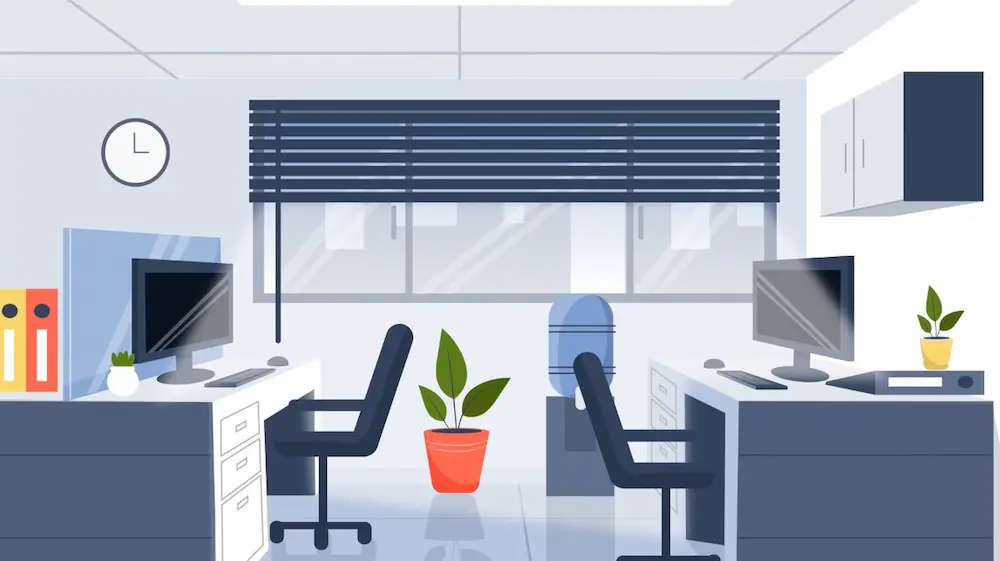
iPhone Safariが白くなる?読み込み遅い?6つの原因と解決策を徹底解説!
皆さんはiPhoneでSafariを使っていますか?快適にインターネットを楽しめているでしょうか?最近、Safariで下記のような問題に悩まされている方はいませんか?
- ページが真っ白になる
- 読み込みが異常に遅い
- 画像が表示されない
この記事では、iPhoneのSafariで発生するこれらの問題の原因と解決策を、6つのポイントに絞って徹底的に解説します。TechStyleのテレが、多くのユーザーから寄せられた相談をもとに、分かりやすく丁寧に説明しますので、最後まで読んで、快適なSafari体験を取り戻しましょう!
1. ネットワーク環境の確認:自宅と外出先で違いはある?
まずは最も基本的な原因であるネットワーク環境をチェックしましょう。
Safariの表示トラブルは、ネットワークの不安定さが原因である可能性があります。
- 自宅と外出先で症状が異なるか?
外出先(モバイル通信)では問題なく表示されるのに、自宅(Wi-Fi)では問題が発生する場合は、自宅のWi-Fi環境に問題がある可能性が高いです。
-
自宅Wi-Fi環境のチェックポイント
- Wi-Fiルーターの再起動: ルーターを一度電源を落として、数分後に再起動してみましょう。
- セキュリティーアプリの影響: iPhoneにセキュリティーアプリをインストールしている場合は、一時的にオフにしてみましょう。問題が解決すれば、アプリが原因の可能性があります。アプリの削除も検討しましょう。
- プライベートアドレスの確認: iPhoneの設定>Wi-Fi>(接続中のWi-Fi名)>プライベートアドレスがオンになっている場合は、オフにしてみましょう。
- ネットワーク設定のリセット: それでも改善しない場合は、ネットワーク設定のリセットを検討しましょう。ただし、この操作を行うと、Wi-Fiパスワードなどを再設定する必要があります。
もし、自宅と外出先で同じ症状が発生する場合は、ネットワーク環境が原因ではない可能性が高いです。 その場合は、次の項目へと進んでください。
2. Safariのキャッシュデータのクリア:不要なデータを削除!
Safariには、閲覧履歴やキャッシュデータなどが蓄積されます。これらのデータが膨大になると、Safariの動作が重くなることがあります。
-
キャッシュデータのクリア方法
- iPhoneの設定を開きます。
- 「Safari」を選択します。
- 「履歴とWebサイトデータを消去」をタップします。
キャッシュデータのクリアは、Safariの動作を軽くする効果があります。 定期的に行うことをお勧めします。
3. サイト側の問題:サーバー負荷やメンテナンスの可能性も
Safariで特定のサイトだけが表示されない、または読み込みが遅い場合は、サイト側(サーバー)に問題がある可能性があります。
-
サイト側の問題の可能性
- サーバーの負荷: アクセスが集中し、サーバーが過負荷になっている可能性があります。
- サーバーメンテナンス: サーバーのメンテナンスが行われている可能性があります。
- サイトの不具合: サイト自体に不具合が発生している可能性もあります。
解決策:
サイト側の問題の場合は、残念ながらユーザー側では直接対処できません。時間を置いてから再度アクセスするか、サイト管理者・運営者に連絡してみることをお勧めします。特にリアルタイム性の高いニュースサイトなどで発生しやすい問題です。
4. iOSバージョンの確認:最新版にアップデートしよう!
古いiOSバージョンを使用していると、Safariの動作が不安定になることがあります。
最新バージョンにアップデートすることで、バグ修正やパフォーマンス向上などの恩恵を受けることができます。
-
iOSバージョンの確認方法:
- iPhoneの設定を開きます。
- 「一般」を選択します。
- 「ソフトウェア・アップデート」を選択します。
もし、古いバージョンを使用している場合は、すぐにアップデートすることを強くお勧めします。 ただし、バージョン間の差が小さければ、大きな影響は少ないです。例えば、iOS 17.2.1 と 17.3 の違いは、深刻な問題を引き起こす可能性は低いです。
5. iCloudのSafari設定:オンオフで再起動!
Safariの画面が真っ白になるという問題への対処法として、iCloudの設定を操作する方法があります。過去にも同様の問題が報告されており、この方法で解決した事例が多数あります。
-
iCloudのSafari設定の操作方法
- iPhoneの設定を開きます。
- 画面上部にある自分の名前をタップします。
- 「iCloud」を選択します。
- 「Safari」を探し、オフにします。
- iPhoneを再起動します。
- 再起動後、再度Safariをオンにします。
この操作は、iCloudと同期しているSafariの設定をリセットする効果があります。 重要なデータのバックアップを取ってから行いましょう。
6. Safariの設定変更:機能フラグの調整で解決策を探る!
Safariの設定を細かく変更することで、問題を解決できる場合があります。これは、より上級者向けの対処法です。
-
機能フラグの調整方法
- iPhoneの設定を開きます。
- 「Safari」を選択します。
- 画面の一番下にある「詳細」をタップします。
- 「機能フラグ」をタップします。
- 「Swap Processes」を探し、オンになっている場合はオフにします。
- Safariを強制終了して、再度起動します。
機能フラグの変更は、Safariの動作に影響を与える可能性があります。 変更する前に、必ずバックアップを取っておきましょう。
まとめ:解決策を段階的に試してみよう!
この記事では、iPhoneのSafariで発生する問題の原因と解決策を6つのポイントで解説しました。
これらの解決策を、1つずつ試してみてください。
解決策を試す順番の目安:
- ネットワーク環境の確認
- Safariのキャッシュデータのクリア
- サイト側の問題の確認
- iOSバージョンの確認
- iCloudのSafari設定のオンオフ
- Safariの設定変更(機能フラグの調整)
基本的なものから順に試すのがおすすめです。1〜2番目で解決する可能性が高く、それでも改善しない場合は、順次次の方法を試してみましょう。
操作に不安がある場合や、どうしても解決しない場合は、XのDMやLINEサポートに連絡して相談することをお勧めします。連絡先情報は、この記事の最後に記載されている概要欄に記載していますので、ご活用ください。
最後までお読みいただき、ありがとうございました!快適なSafari体験を!
