iPhone Safariを使いこなす!20個の秘訣と裏技でブラウジング体験をレベルアップ
- 2025-01-03
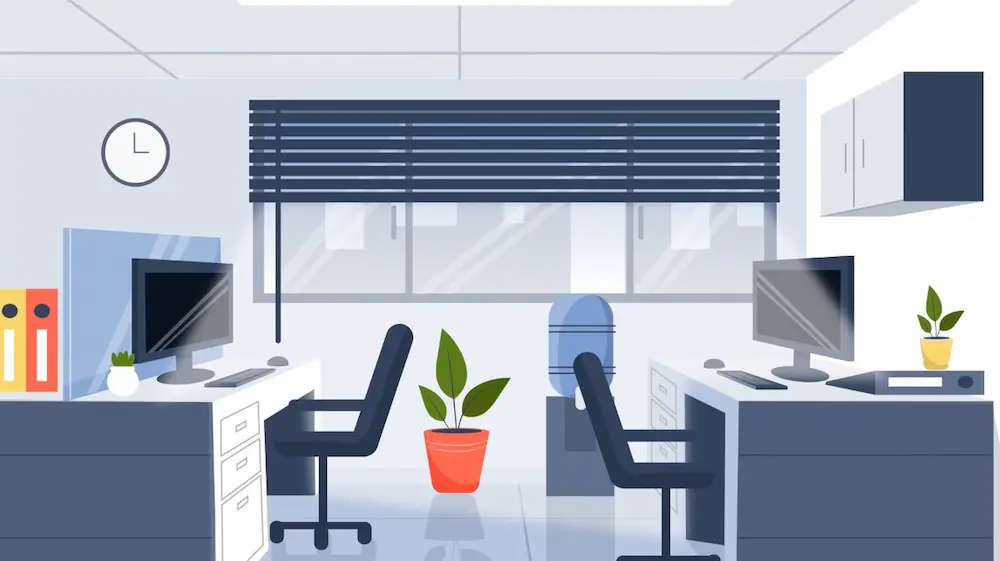
iPhone Safariを使いこなす!20個の秘訣と裏技でブラウジング体験をレベルアップ
この記事では、iPhoneのSafariブラウザを最大限に活用するための20個のヒントと裏技を紹介します。これらを使えば、あなたのブラウジング体験が劇的に向上すること間違いなし! 初心者から上級者まで、Safariの隠れた機能を余すことなくご紹介します。さあ、一緒にSafariマスターを目指しましょう!
1. Safariアプリを長押しで素早く新タブを開く
Safariを起動する前に、ホーム画面のSafariアプリアイコンを長押ししてみてください。すると、いくつかのショートカットが表示されます。その中に「新しいプライベートタブ」があります。これを使えば、いちいちSafariを開かなくても、すぐにプライベートブラウジングを開始できます。 これは、プライバシーを重視する方にとって非常に便利な機能です。
さらに、ブックマークへのアクセスもこの長押しから可能です。よく使うブックマークへのアクセス時間を短縮できます。
2. スワイプで瞬時に新タブ!隠されたジェスチャー
新しいタブを開くには、タブアイコンをクリックして「+」ボタンを押すのが一般的ですが、実はもっと簡単な方法があります。タブバーが表示されている状態で、右から左へスワイプするだけで、新しいタブがすぐに開きます。このジェスチャーを知っていれば、作業効率が大幅に向上します。
3. ページをプルダウンでリフレッシュ!直感的な操作
ページを更新したい時、多くのユーザーはタブバーにある更新ボタンを探します。しかし、iOSの他のアプリと同様に、Safariでも画面を下に引っ張るだけでページをリフレッシュできます。このシンプルな操作は、驚くほど便利です。
4. 画面上部タップでページトップへ!瞬時の移動
ウェブサイトをスクロールして一番下まで到達した場合、ページトップに戻るのにスクロールし直す必要はありません。iPhoneの上部(バッテリー表示や時間表示部分)をタップするだけで、瞬時にページの一番上へジャンプできます。これは、長文記事を読む際に特に有効です。
5. ナビゲーションバーの位置を自由自在に変更
Safariのナビゲーションバーはデフォルトで画面下部にありますが、設定から画面上部に変更することも可能です。これはiOSの古いバージョンでは上部に表示されていたため、慣れているユーザーにとっては使いやすいでしょう。設定アプリから変更する以外にも、リーダアイコンをクリックし「トップアドレスバーを表示」をONにすることで簡単に変更できます。
6. リーダービューで快適な読書体験
Safariのリーダービューは、記事本文をすっきりとしたレイアウトで表示する機能です。広告やサイドバーを非表示にし、テキストサイズを調整することで、快適な読書体験を提供します。リーダーアイコンをクリックし「リーダーを表示」をタップすることで、簡単にリーダーモードに切り替えることができます。長文記事を読む際に、是非活用してみてください。
7. ツールバーを非表示にして没入感を高める
リーダービューでは、スクロール時にツールバーが表示されるのが気になる方もいるかもしれません。しかし、リーダーアイコンの「ツールバーを非表示」を有効にすることで、ツールバーを常に非表示に設定できます。これにより、記事への没入感が高まり、より集中して読むことができます。
8. ウェブサイトごとの設定でSafariをカスタマイズ
リーダーアイコンには、ウェブサイトごとの設定変更機能も隠されています。「ウェブサイト設定」から、個々のウェブサイトに対して、リーダーモードの有効化、デスクトップ版表示の強制、プライバシー設定のカスタマイズなどを行うことができます。頻繁に利用するウェブサイトに合わせて、最適な設定を適用しましょう。
9. プライバシー設定をウェブサイトごとに調整
特定のウェブサイトがカメラや位置情報、マイクへのアクセスを求めてくるのが気になる場合は、ウェブサイトごとのプライバシー設定を調整できます。ウェブサイト設定で、これらのアクセスを許可するか、拒否するかを個別に設定することで、プライバシーを守りながらウェブを閲覧することができます。
10. 全画面スクショでウェブサイト全体をキャプチャ
Safariでは、ウェブサイト全体のスクリーンショットを簡単に取得できます。通常のスクリーンショットを撮影後、プレビュー画面で「フルページ」を選択すれば、スクロールした部分も含めてウェブサイト全体をキャプチャできます。これは、長いウェブページの内容を記録する際に非常に役立ちます。
11. タブアイコンを長押しでタブを一括閉鎖
タブアイコンを長押しすると、「すべてのタブを閉じる」オプションが表示されます。複数のタブを開いている時に、一度にすべてを閉じたい場合、非常に便利です。時間節約にもなります。また、ここから新しいプライベートタブを開くこともできます。
12. タブのピン留めで重要なサイトを常に表示
重要なウェブサイトを常に開いた状態に保ちたい場合は、「タブのピン留め」機能が便利です。タブアイコンを長押しし、ピン留めしたいウェブサイトを長押しして「タブをピン留め」を選択します。ピン留めされたタブは、他のタブを閉じた後も残ります。
13. 写真から被写体を切り抜く!驚きのAI機能
これは、筆者のお気に入り機能です。最近のiPhoneでは、Safariで画像を長押しすると「被写体をコピー」というオプションが表示されます。この機能を使うと、写真から被写体を自動的に切り抜き、背景を透過した状態でコピーできます。この機能は、画像編集アプリなどへの貼り付けに非常に便利です。
14. 自動タブクローズ機能でタブの乱れを防止
多くのタブを開いてしまう癖がある方にとって、Safariの自動タブクローズ機能は非常に便利です。設定アプリでSafariの設定を開き、「タブを閉じる」項目で、1日、1週間、1ヶ月後に自動的にタブを閉じるように設定できます。これにより、不要なタブが蓄積されるのを防ぎ、Safariの動作をスムーズに保てます。
15. Safari専用の壁紙で個性的なブラウジング
Safariの編集ボタンから背景画像を有効にすると、ホーム画面とは異なる壁紙を設定できます。いくつかの選択肢から好きな壁紙を選んで、Safariのインターフェースを自分好みにカスタマイズしてみましょう。
16. プライバシーレポートでトラッキング状況を確認
Safariの編集ボタンからプライバシーレポートを有効にし、トップに移動させると、Safariがどの程度トラッキングを防止しているのか確認できます。この機能は、プライバシーを意識するユーザーにとって、安心感を与えるでしょう。レポートでは、過去7日間や1ヶ月間のトラッカー阻止件数を確認できます。
17. 複数言語対応!内蔵翻訳機能でスムーズに閲覧
Safariには、ウェブサイトの翻訳機能が内蔵されています。日本語以外の言語で書かれたウェブサイトを閲覧する際、画面下部やリーダービューから簡単に翻訳できます。これにより、言語の壁を越えて、世界中の情報を手軽に取得することができます。
18. シェアシートでPDFやウェブアーカイブを送信
ウェブサイトを共有する際、シェアシートから「オプション」を選択すると、共有方法を変更できます。リンクだけでなく、PDFやウェブアーカイブとして共有することも可能です。特に、長文の記事を共有する際にPDFとして送ることで、相手はより読みやすい形で内容を確認できます。
19. ペースト&検索でワンクリック検索
クリップボードにコピーしたテキストをSafariで検索する際、「ペースト&検索」機能を使うと便利です。検索バーにテキストをペーストしてから検索ボタンを押す手間を省き、ワンクリックで検索できます。毎日何度も使う機能です。
20. 音声検索でハンズフリー検索!スマートな操作
Safariの音声検索機能は、キーボードを使わずに音声で検索できる便利な機能です。音声認識の精度も高く、デフォルトのiOS音声入力よりも快適に利用できます。検索バーに表示されているマイクアイコンをクリックし、話しかけるだけで検索が始まります。
まとめ:Safariをマスターして快適なウェブ体験を!
この記事で紹介した20個のヒントと裏技を活用すれば、iPhoneのSafariブラウザをより深く理解し、快適なウェブ体験を得ることができるでしょう。ぜひ、これらのテクニックを試して、あなたのSafariブラウジングをレベルアップさせてください!
これらの機能を駆使して、より効率的かつ快適なSafari体験を実現しましょう! もし、他に知りたい機能や疑問点があれば、コメント欄にご記入ください。
そして最後に、この記事が役に立ったと感じたら、いいね!やシェアをお願いします! 今後の記事作成の励みになります。 また、このチャンネルの登録もよろしくお願いします!
