iOS 18.2 新機能徹底解説!Apple Intelligenceの進化と使いやすくなったSafari、カメラ機能!
- 2024-12-14
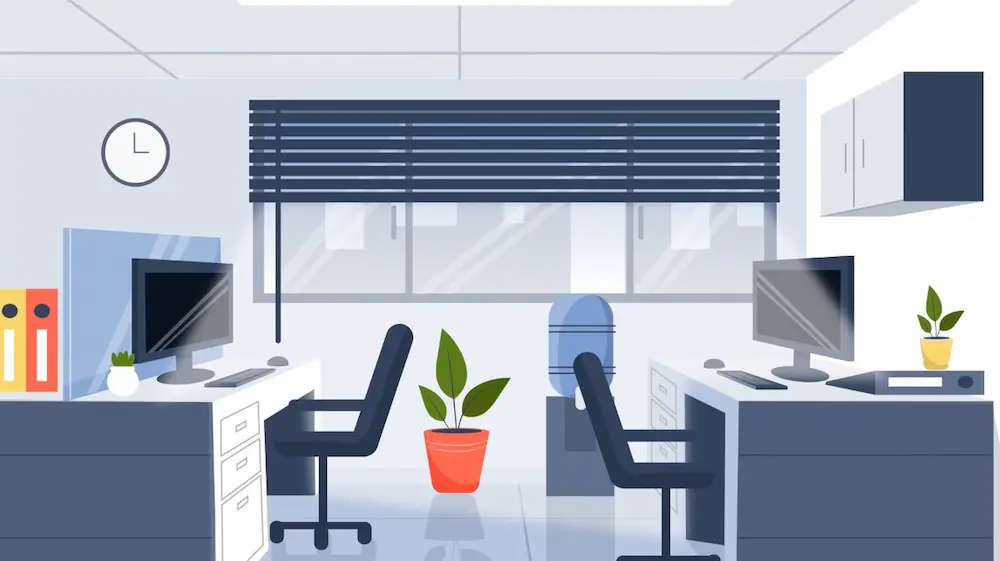
iOS 18.2 新機能徹底解説!Apple Intelligenceの進化と使いやすくなったSafari、カメラ機能!
皆さん、こんにちは!水zooじさんです!今回はiOS 18.2の新機能解説、本当に便利な機能15選+1の動画になります。今回も便利な機能が追加・改善されています。特に写真の改善は待っていた方も多いのではないでしょうか?あの不便になった機能が改善されています!そして、Apple Intelligence!基本は英語圏で使えるものが追加されたのですが、一手間かかりますが、日本でも結構使えます。絵文字を自分で作ったり、差し込み画像を生成したりできますので、興味のある方はぜひ最後まで見ていってください!また、このチャンネルではiPhone 16Tを買ったらやるべき設定11選+1の動画や、iPhone 16Tを含む全8台の機種を並べてどのiPhoneが一番持つのかバッテリーテストを行っている動画など、iPhone、iPad関連のお役立ち動画がたくさんありますので、これらも見逃さないように今のうちにチャンネル登録をお願いいたします!それでは早速行ってみましょう!
iOS 18.2 アップデート方法
まずはアップデート方法から解説していきます。左はiOS 18.2、今回の動画の解説のバージョンになっています。右はまだバージョンアップしていない状態です。どうやってバージョンアップするかというと、まずiPhoneの設定を開きます。次に「一般」ですね。この一般をタップして、その後「ソフトウェア・アップデート」これタップします。そうするとですね、読み込みが入って、こちらの様にiOS 18.2と出てくれれば、この「今すぐアップデート」を行ってアップデートしてください。そうすれば今回の動画と同じ事ができる様になります。そしてここの容量2.21GBとなっていますが、どのバージョンからアップデートするか、どのiPhoneなのかによって全然変わりますので、あまり気にせず出てきたサイズでアップデートしてください。それでは早速機能の解説に行って見ましょう。
写真アプリの改善点:動画表示とループ再生
はい、という事でまずは写真アプリの改善ですね。色々とね、使いにくくなってしまった部分あるんですが、徐々に改善されています。まずですね、皆さん嫌だったのが動画表示じゃないでしょうか?なぜそうしてしまったんだという所があったと思うんですが、以前のiPhone、アップデートしてないiPhoneも隣で比較して見ると、これ縦動画が1本アルバムに入ってるんですが、再生すると過去のこうなりました。なぜが小さく表示されるんですよね。で、大きく表示したいから大きくしてみると、今度プログレスバーが出ないんです。早送りとか巻き戻しとかするやつ。それを見るにはタップする。タップすると小さくなるという凄い嫌な現象が起こってたんですね。で、ここでいじれる事はいじれるんですが、1秒毎にしか動かないというのもありました。ただ、こちらアップデートされたiPhoneの方では、動画を再生すると最初からきちんと最大化です。しかもタップすればこのまま全画面ですし、もうワンタップすればこの大きさのままちゃんとこのバーが出てきます。そして、バーの方もですね、1秒ごとじゃなくなりました。フレームごとです。前までは1秒毎にしか刻みが数字がなかったんですが、今はフレームごとに動かせる様になりました。前まではね、下にサムネイルも出たんですが、そこまでは戻らなかったんですが、一応これでもね、結構使いやすくなったと思います。特に最初から最大化されてる全然違うので、これは嬉しい変更です。そして動画についてはなぜかですね、ループ再生される様になるのがデフォルトになってました。もちろんそれがね便利だと思う時もあるんですが、それに対する設定が追加されています。この写真見ている時に自分の名前右上に出ていると思うんですが、これをタップします。そしてこのような画面になると思うんですが、ここの「表示オプション」の所ですね。ここに真ん中「ビデオループ」というのが追加されています。これ今まになかったんで必ずループだったんですが、ここでねオフにする事ができる様になりました。なのでループが気になってた人はここをオフにしてください。そして写真の使いにくさの1つにアルバムだったりこういったメディアタイプとかユーティリティとか、この一番上の所を選ぶとタップした時、今まではですね、ここにバツボタンが出てて、通常戻る時はね、右スワイプで動かすのが基本だったんですが、なぜか混乱するかのようにバツボタンで消すようになってたんですよね。ただバツと出てても左スワイプはできたんですが、ちょっとウィンドウが浮く様な形で表示されていました。それがですね、今回今見ていただいた通りちゃんとした一面となって、ここに矢印もつきました。なのでここを押しても戻れますし、左スワイプでも戻れるように分かりやすくになりました。ここもいい改善点です。
プライバシー関連の改善:表示履歴の消去
そしてこれはプライバシーに関連してると思うんですけども、最近表示した項目もしくは最近共有した項目。これの履歴消去できる様になりました。どういうものかというとユーティリティの中にですね、こういった最近表示した項目とかあるんですね。開いて見ましょう。そうするとちょっとねモザイクだらけになってると思うんですが、最近使ったアルバムが結局出てしまうので、思わぬところでこれが表示されたりします。なんですがそれを恐らく制限する様にできたのが履歴の消去です。右上のこの3つの点ポンと押すとですね「最近表示した項目から全て削除」というのができたので、これをタップして一番下「最近表示した項目から全て削除」これもタップしましょう。そうすると全て履歴が消えることになります。もう一つ最近保存した項目以外にも最近共有された項目、こちらの方も同様にですね、右上の3つの点、ここからですねタップして「最近共有された項目から全て削除」これが選択できるようになったので、突然そういった項目が一番上に出てきたりしますので、気になる方は削除しておいてください。そして今見ているこのユーティリティの中に「お気に入り」が追加されました。今まになかったんですが、これが追加されたので、ここからお気に入りを見ることもできるようになってます。もちろんね、他からもアクセスは可能ですが、ユーティリティとして追加されました。このお気に入りのどんどんね動いていく写真は写真のの中でも私は良い改善点だと思っています。このように見てるだけでも押しがどんどん画像が変わっていくので、ちょっと良いですよね。
Safariの改善点:ダウンロード表示と背景設定
続いてSafariの改善の解説です。まずインターネットのSafari、これを起動してスタートページ、このプラスを押した時のページ。ここのページの背景って実は今設定してはおりませんが、下の方に行くとですね、この編集があってここから背景設定することができます。この編集押してみましょう。そして下の方ですね、この背景画像。この上の5つが追加されました。ダウンロードマークになっているものですね。これが新しいものとして追加されています。ただあまりねこの辺追加したことないっていう人もいると思うんですが、このプラスの所を押すとですね、自分の好きな写真設定することができます。例えばここをプラスを押すと写真フォルダが出てくるんですが、こんな感じで気に入りの中を見てよしじゃあこの写真だという事でタップすれば、今回はキツネさんが背景写真となったのでこれでバツボタンを押すと後ろの背景の所が自分の好きな画像に変更する事もできます。そもそも知らなかったという人もぜひ活用してみて下さい。そしてもう一つ、これはねかなり便利になりました。Safariのダウンロードについてがダイナミックアイランドに表示される様になりました。今までダウンロードしていると左下の方に小さくは出てたんですが、分かりづらかったんですね。これがSafariを終了してもダイナミックアイランドとかロック画面にも表示される様になってます。どういう事かというと、例えばこれテストファイル1GBダウンロードなんですが、このダウンロード実際にやってみるとリンク先のファイルをダウンロードにしました。そうすると今までこの左下に小さく下矢印が出ていてダウンロードしてる様子は確かに分かったんですね。ですが小さいですし分かりにくかったんですが、Safariこれを終了したとしても、こんな感じダイナミックアイランドに表示される様になりました。今300MBぐらい落としてますね。で、もちろんこうしまう事もできますし、長押しすれば再表示する事もできます。更に先ほど言った通りロック画面ですね。ロック画面の方でもこのように表示される様になったので、ダウンロードしながら他の作業やりやすくもなりました。これはね嬉しい改善点です。
設定関連の改善:カメラコントロールとオートフォーカスロック
続いては設定関連。これもね便利なものがかなり追加されています。まずはカメラコントロールですね。カメラコントロールっていうのはiPhone16T以降に搭載されているここの右のボタンの事ですね。これ1回押せばカメラは起動するんですが、実は今までは画面が真っ暗な状態、この状態ではカメラコントロール1回押しても起動せず、画面が光ってからもう1回押すとこれでやっと起動だったんですね。もちろんこれでもいいんですけれども、画面真っ暗な状態でも1回押せば画面光らす必要なく起動する様になる設定が追加されました。どこにアルかというとiPhoneの設定ですね、これを開いて、次にちょっと下に行った所の「画面表示と明るさ」ここをタップします。そしたらですね、ずっと下の方ですね、下の方に行くとここカメラコントロールの設定が追加されていて「画面オンを必要にする」これ今まで通りなのでデフォルトはオンになってます。ただこれをオフにした場合は、先ほど真っ暗な状態でカメラコントロール押しても画面が光るだけでしたが、今回はロックな状態、画面が真っ暗な状態でもカメラコントロールを押すと一気にカメラが起動します。なのですぐねパッと取りたいという使い方をしている方はここをオフにしてうまく使ってください。そしてカメラコントロールでのオートフォーカスロック、これね半押しでできるようになりました。ただ設定が必要なのでそこか見ていきましょう。iPhoneの設定まず開いて、今度はカメラですね、ここをタップします。そしたら一番上のカメラコントロール、ここをタップしてここですね「AE/AFロック」今オンになってますが、デフォルトだとオフになってます。なので使う場合はオンにして、カメラコントロールからカメラを起動します。そしたらどのようにしてロックを行うかというと、例えばこの辺にフォーカスを合わせたいとして、そのままここのカメラコントロールボタン半押しです。そうするとこのようにロックをかけることができます。ただ押してる間だけ有効なので、そこでもう取りたいとなったらこのまま押し切る必要があります。こんな感じですね。これもね使い方によってはかなり便利に使えると思いますので、ぜひ先ほど設定活かして見てください。またですね、同じページでカメラコントロールについて設定が追加されたんですけれども、シングルだとすぐ起動しちゃうのでダブルクリックにしてる人も多いと思うんですね。このカメラコントロール2回押しで起動する。私もこれにしてるんですけれども、この場合の2回押しの速さ、これが設定できるようになりました。それがこの一番下の方にあるアクセシビリティから行きます。アクセシビリティ、ここをタップします。そして一番下ですね、一番下まで進むとここに「ダブルクリックの感覚」というのがあって、デフォルトが今まで通りなんですが、「遅く」か「より遅く」これが追加されました。なので今の感覚だとなかなか起動しなかったりするっていう人は「遅く」とか「より遅く」にして自分にあった設定を探してみて下さい。「より遅く」に設定した状態でちょっと試して見るとカチカチぐらいでも起動します。なのでこれだとねなかなか誤作動も起きないし、あまり早く押せないという方はこの遅くする設定活かして見てください。
ロック画面でのボリューム調整機能復活
そして消えてしまっていた機能、ロック画面でのボリューム調整、これがね復活しました。どういう事かというと、例えば音楽を聞いています。こちらhakuさんの曲を聞いてるとして、ロック画面ですね。ロック画面に出ている時、メディア再生されている時はこのような画面が出ているんですが、iOS15まではここにボリューム調整あったんですね。なぜが今消えてしまったんですが、これ復活させられます。それがどこにアルかというと、iPhoneの設定を開いてこの一般の下のアクセシビリティ、これタップします。その後ちょっと下に行ったところにですね、ぐぐっと行くと「オーディオとビジュアル」これがあるのでこれをタップします。そしたらですね、ここ「音量コントロールを常に表示」これが今オフになってるんですが、これをオンにすると、もう一度ロックをかけて見ましょう。音楽今流しっぱなしです。はい、ここボリュームボタンが追加されています。なのでここでぐっとボリューム上げることも下げる事も可能になりました。もちろん横のねボリュームボタンでも変更できるんですが、結構ねここで触ってボリューム変更してた人もいると思うので、出てて困るものでもないのでぜひ表示して見てください。
Apple Intelligence:画像生成と絵文字作成
はい、ここからは大方のApple Intelligenceの話になります。色々追加されています。まず大きく追加されているものが「Image Playground」。これは絵が生成できます。そして2つ目がジェン文字、絵文字が作れます。そして3つ目がChatGPTサポート。そして4つ目がビジュアルインテリジェンス。カメラコントロールから写真を取るといわゆるGoogleレンズみたいな事ができます。写真撮ったらすぐ検索できるという事ですね。取り敢えず絵を作ったり、絵文字を作ったりこれは面白いので使い方解説していきます。まずですね、前回の動画iOS18.1の動画を見ていただいた方はApple Intelligenceの使い方分かってると思いますが、iPhone15のプロ以降そして16は全て、iPadであればM1以上これなら使えます。ただし今は英語圏でしかサービスが追加されていないので、iPhoneの言語設定を英語にする必要があります。ただしそれだけで使えます。実際今言った絵が生成できるImage Playgroundこれと絵文字を作れるジェン文字。この2つはですね、英語で生成してしまえば日本語に変えてもその絵は使えます。絵文字ももちろん使えます。そして今から解説はしていくんですが、簡単に英語にする方法だけ解説していきます。英語にすればApple Intelligence使えますので、さっと説明するとまずiPhoneの設定ですね、これをタップします。そしてこの一般の中にですね、ちょっと下に行くと「言語と地域」というのがあるので、これをタップします。そして今私は日本語とイングリッシュ両方出ているんですが、ほとんどの方は日本語だけになっていると思います。なのでこのイングリッシュを追加する必要がありますね。追加は簡単です。この下の言語を追加これをタップして、イングリッシュ色んな種類ありますが、「United States」もしくは「English」だけ書いてあるものを選択してください。そしたらこのように追加されます。で追加する時に日本語を優先するか英語を優先するか聞かれるので、英語を優先にしてください。そうすると実際にはこの英語、これが上に来るような設定になります。これで英語が優先です。で今回英語に私も変更していくので、Apple Intelligenceを使えるようにしていきます。言語英語だけのちょっと処理が入りますが、すぐにこの画面になって基本的に英語になります。ただもうこの状態でApple Intelligence使える準備は整いました。ただ初めて使う場合はこれプラスここから一つ戻って、もう一つ戻ってここの「Apple Intelligence and Siri」ここがあるのでこれをタップします。で今私の場合はApple Intelligenceオンになってますが、初めてだとこのような画面が出ていると思います。なのでここの「Join the Apple Intelligence waitlist」要は待機リストですね。Apple Intelligence使えるための申請を行います。通常は数分で承認されてこのようなオンの状態になりますので、この状態になったらApple Intelligence使えるという事になります。もしこの解説でよく分からなかったら、先ほど言ったようにこちらのiOS18.1の時に解説している動画、こちらを見ていただければもっと詳細に説明してますので、そちらも参考に見てください。ではこれで皆さんねApple Intelligence使える状態になったと思うので、Image Playgroundこれを使って行きましょう。実はですねこの最初からいたこのアプリ、こちらが追加されます。これPlaygroundという名前なんですが、これ単体でも作れるんですが、ちょっとこれは後にして基本的にOSに溶け込んでいます。なのでまずは挿絵のように文章から作るやって見ましょう。例えばですね、今メモの方にこのようにアメリカの一般的な部屋を写してって言う風にChatGPTに頼んで書いてもらった文章があります。ただこれだとねやっぱり字だけなので寂しいのでここに挿絵を入れたいとなった時に、この辺にちょっと入れたいよといった時にですね、タップしてこの真ん中のクリップのマーク、これをタップするとですね、上から3番目Image Playgroundこれが入ってます。なのでこれをタップしてみましょう。そうするとここの文章をある程度読み取って何かしらの絵をまず作ってくれます。アメリカの部屋の説明をしている文章なので、このようにリビングルームとかキッチンとか文章拾ってちゃんと絵を作ってくれてます。これ結構すごいですね。で、横にスワイプすると何種類かですね作ってくれていて、まずは4つ作ってくれるんですが、4つ目を見た後は更に自動生成でまたもう一個横に作ってくれます。なので気に入ったイメージができるまで横にスワイプもできますし、もちろんここに追加する事も可能です。例えばねちょっとテレビが欲しいのでAdd TVこんな感じで決定を押してみましょう。そうするとこのように今右の方にちょっと見にくいですがテレビが追加されています。こんな感じで文章でどんどん作り上げていって気に入ったものができたらここでDoneを押して決定する事ができます。そうすると圧倒的に違いますよね。このリビングルームとかの解説をしてる時にこの絵が出てくる。これならいい感じに挿絵、自分で描けなくてもすぐに追加する事ができます。ネットで検索しなくても良くなりました。でもう一つ面白いのが、例えば絵を追加してみましょう。自分で描いた絵を最終的にAIに直してもらうことも可能です。例えば木の絵を書いてみましょう。すごい適当ですけれども、こんな感じで木の絵を書いたとします。で、こうした時にここにですねAIのですねペンが追加されてます。これですね。これはイメージワンと言うて実際に使ってみるこう言った絵をまるで囲むだけでAIでここを読み取って作ってくれるんですね。で囲んだ後これ何なのかというところでこれは木だよということでツリーと追加しといてやってあげるとこれ考えてくれてこんな感じでちょっと気持ち悪い気にはなってしまいましたが、あこれは結構いいですね。こんな感じで木にもなるし、いや紅葉シーズンの木にしたかったんだという事であればAutumn Leaves秋の葉っぱですね。こんな感じで追加すると、はいきちんと紅葉した木が出ます。こんな感じで、おなかなかいいんじゃないでしょうか?あこれいいかもしれないですね。でただ後ろが寂しいので例えばフォレストと追加するとか、森の中にある一本の木なんだよという事で、こんな感じ、ああいいんじゃないですか?でこれで良ければDoneを押してこんな感じで絵を作る事ができました。なので文章の下にこの絵を追加してあげて、もちろんねこのように大きくする事もできますので、こういった事が簡単にできる様になりました。これ面白いですね。更にこれ作った絵は別に日本語にもう一回言語変えてもそのまま絵自体は使えます。生成自体は英語にしてないとできないんですが、このように作っておく事が可能です。使い道はだから結構あると思います。このように寂しかった文章だけの解説も絵が入る事によって全然印象が変わってきます。
Image Playground 単体での使用
そしてImage Playground単体で使う場合ですね、これをタップして使います。まずはタップするとね、今まで作ってきたものがでます。初めて使う人はこれ出ないかもしれないんですが、作ってる場合はこれが出るので、どういう事かというと日本語に切り替えた時もアプリを起動すれば作ったものは使えるという事になります。こちらは先ほどの絵と一緒なんですが、もうちょっとイメージしやすい様になっています。プラスを押してみましょう。そうするとまずはですね、基本となるものを選択する事になります。もしくは文字で入れても大丈夫です。なんですが文字で作ると先ほどもやったので写真から選んで見ましょう。まずは水zooじさんのねサングラスの写真を選んで見ると、こんな感じサングラスかけてないんですができますね。ただ私坊主なのでこれだとちょっと合わないんですが、しかもあまりこれサングラスから想像した目だと思うので似てはないんですね。ただこれ横にスワイプするとテーマとかカスタムとかアクセサリーとかあるので、まずアクセサリーでサングラスがあるのでサングラスかけちゃいましょう。そうするとですね、やや似ている感じになります。私としては似てるんですが、頭が坊主じゃないのでこういうのは文章で入れていきましょう。「Shaved Head」こんな感じで坊主頭にしろっていう風に入れると、はい一応入れたんですけれども、なぜかね坊主は作ってくれないんですよね。短髪だと行けるんですけどね。ま、こういう風にも色々とできるのと先ほどのテーマというところで選ぶと例えば「Party」にしてみましょう。「Party」なんかを追加するとこんな感じでイメージがパーティーになります。でこれもね何種類か作ってくれますし、カスタムで職業みたいのも選べるので、ここでアーティスト選んで見ましょうか。はい、何かよく分かんないのができてきました。でこれだとアニメーションというスタイルなんですね。なんですがここの右下のプラスボタンを押すと「アニメーションかイラストレーション」これ選べます。イラストにするとこんな感じです。手書き風に変わります。これですね。あ、こっちの方がちゃんと坊主になりますね。なるほど。あ、これはちょっと変な顔してるけど、こっちの方がまだ似てるかもしれないですね。ただ一般的にはちょっとアニメーションの方がいいような気もします。それとこれ私サングラスだから似てないような感じしますですが、例えばこの自分の今サングラスの写真の所、これタップするとですね、他に自分のフォトライブラリに入っている、自分の知ってる人出てきます。でその中で今回キツネさんを選択するとこんな感じになります。これね結構似てる方だと思います。なので自分の知ってる人なんかを設定してみると結構面白い事になるんじゃないかなと思っています。ちょっとね皆さんやって見てください。でこれで気に入ったのがあれば右上のDoneを押して決定しておくと一覧上に追加されます。なのでこれバツを押すとこんな感じで自分の作品一覧が出てくるので、日本語に一旦戻したとしてもこれ自体はメールで送ったりLINEで送ったり何でもできます。例えばメッセージで送るとしたらこれを長押ししてコピーを選択してこのメッセージ上でですね、メッセージ上でペーストしてしまえばこのように使う事が可能です。ぜひやって見てください。そして今Image Playground画像コピーして来ましたが実はメッセージ上で直接使います。メッセージを起動して左下のプラスこれを押します。そうするとここにですねImage Playground直接使えるようになってるんですね。なのでここをタップするとこのように生成する画面が出てきて先ほどと同じ様に何か絵を作って見て、ここから直接もう送る事も可能になってます。なのでこんな感じで作ったらもう絵になって送れるのでこれでポンと押せば送る事が可能です。こういう風に色々なOS内にとにかく溶け込んでるので色んな所から使えます。
ジェン文字:絵文字作成機能
そしてこのメッセージから面白いのはやはりジェン文字、絵文字を作れます。絵文字はついに作る時代になりました。しかも簡単です。どういう風にやるかというと、単純に絵文字に切り替えるだけですね。この絵文字のマークこれをポンと押すとここ右の方にですね絵文字のプラスと書いてあるマークがあります。なのでこれをタップしましょう。そうするとこんな感じApple Intelligenceお馴染みのね光った画面が出てくるので、ここで何か入れましょう。例えば絵文字ではなかなか無い働いてる猫とかね、「Office Worker Cat」これを決定して見るとこのようにサラリーマンの服を着たような猫とかもできます。これもちょっと良いですよね。なので「お前の家の猫働きすぎかよ」みたいな時にこういった絵文字を作って送ってやるとちょっと面白いかもしれません。なのでこれで気に入ったのができたらこのAddこれを押せばですね、このようにすぐ送る事ができるし、自分の絵文字の一覧に入ります。これはiCloudで連携されるので、もう作った瞬間にiPhoneでも使えるしiPadでも使えるし、もちろん日本語に戻したとしてもこちらは絵文字として使えます。なのでここでどんどん作って置いて後でね日本語には変えるけれどもみんなに送って楽しむといった事が可能になっています。もう1個ぐらいありえないのやってみましょう。「Wide-Eyed Smile」とかこんな感じで目玉焼きが笑っている様子。そんな感じのをAIだとどうなるかできるのか?あ、可愛いのができた!可愛いのができたんじゃないこれ?あちょっとこれは気持ち悪いけど、なるほど。あ最初のが一番可愛いかも。でもこんな感じで色々作れるので、ちょっとね想像力を働かせてこれいいですね。これDoneして決定してAddしておきましょう。そしたらこれ送る、こんな感じで自分のライブラリに追加する事もできますので、こうやってここの自分の一覧増やしていきましょう。こんな感じでダブルピースとか入れたりするとこういうのもできたりするので、色々とね作って楽しんでください。
ChatGPTサポート機能
あとはApple Intelligenceの中にChatGPTのサポートが正式に加わりました。どのようにやるかというとまずiPhoneの設定ですね、これを開きます。その後このApple Intelligence and Siriここをタップします。そして下の方に進むとですね、ここ「ChatGPT」というのがあるので、これをタップします。そしたらここの「Use ChatGPT」ですね。これのSetupここをタップしましょう。そうすると色んなところでChatGPT出てくるよと。これは基本的にSiriが回答した結果に対してChatGPTでも調べれるかいみたいな使い方ができます。なのでここでNextを押すと同意するかどうか出てきますので、これを読んでですね、Existing Accountこれねアカウントある場合は下を選んでください。私アカウントあるので下を選びます。無い人は上を選んでください。で、アカウントある人は下を選択するとサインインしてくれと言われるのでChatGPTのねサインイン画面出てくるのでここでサインインしてください。はい、これでですねChatGPTプラス契約しているアカウント名が出てきて、正式にApple Intelligence内でChatGPTも使える様になりました。これでSiriの結果だったり色んな場面でChatGPTに尋ねる事も可能になります。
ビジュアルインテリジェンス機能
それともう一つこれはビジュアルインテリジェンスっていうんですけれども、カメラコントロールこれね長押しすると通常のカメラとは違うものが起動するようになりました。1回やって見ましょう。ここですね、ここを長押ししてみます。カメラコントロール長押し、ぐっと押すとですね、このようにいつもとは違ったものが出ています。「Ask」と「Search」、尋ねる検索ですね。なので例えばこのようにiPhoneのねリンゴマークなんかを写真撮ってみましょう。これを取るとですね、撮った写真をふわっと判別してくれます。そしてこれは何なのかという場合はAsk、検索したい場合はSearchですね。このAsk押してみましょう。そうすると「Asking ChatGPT」となっていますね。こういった所に先ほど登録したChatGPTが生きています。回答としては「Appleのロゴだよ」というのが出てきています。こういう風にすぐに尋ねることができる様になったんですね。これは結構強力な機能です。ただ今はこれは英語しか使えないので、ここは残念なところなんですけれども、それでもかなり良い機能だと思います。ではSearchの方も試してみましょう。ここで1回写真を取ってSearchこれの方押してみましょう。そうすると今度はですね「Searching with Google」と出てたんですが、Googleの方で画像検索してくれます。Appleのマークを検索したのでこのように出てくるんですが、例えば欲しい商品があった、でも何なのか分からないといった時にこれで検索すればもしかしたら欲しい商品そのまま見つかるかもしれません。街で見かけたもの「あこれ欲しい」と思った時に結構使えるんじゃないかなと思っています。でこれ今写真撮ってから検索とか押してますけれども、このように検索したいものをかざした状態でAskを押せばそのままですねChatGPTとかに問い合わせていきます。こんな感じですね。これはねついにですねこのカメラコントロールが最大限に生きる日が来ました。街中でレストラン撮ればメニューが出てきたり、何かイベントとか書いてあるポスターにかざした時も日付が出てたりその日付をカレンダーに入れる事が可能だったり、とにかくここのビジュアルインテリジェンスは今後のiPhoneの使い方を変えるぐらいの機能があるかもしれません。早くですね完全に日本語対応して欲しいところです。
日本語に戻した場合のApple Intelligence
はい、では一応日本語に戻した時どうなってしまうのかそこまでやっておきましょう。まずiPhoneの設定を押してGeneralですね、これが一般です。これをタップして少し下に行った所のこれですね「言語と地域」これをタップして、今イングリッシュが優先になってるので日本語を優先します。これである程度Apple Intelligenceの機能がなくなってしまうんですが、どの辺が無くなってどの辺が無ならないのか見ていきましょう。はい、まず日本語に戻ってきました。でそうなった時に例えばこのPlaygroundこれタップすると先ほど言った通り一覧は見れます。ただしプラスを押した時このようにImage Playgroundは使用できませんと。なのでこういったところで言語の壁ができているます。日本語では使えないという事ですね。じゃあさっきのメッセージですが、ここではどうなるかというと絵文字に切り替えてもここに絵文字を作るジェン文字が出てきません。ただし先ほど作った目玉焼きとか働く猫とかはきちんと追加されています。なので絵文字自体はね英語で作る必要がありますが、作っておけば日本で使えるという事になります。そしてビジュアルインテリジェンスですね。ここはどうなっているのかというと長押ししてみましょう。長押しするとあ一応ビジュアルインテリジェンスきちんと動作します。あれ?もしかして日本語でも使えるんですかね?もう一度リンゴマークをかざした状態で質問してみましょう。ま、一応ダウンロードすればできるようになるみたいな事書いてますね。ビジュアルインテリジェンスはもしかして日本語でも使えるかもしれません。じゃ検索の方はGoogleなのでもしかしたら使えるかもしれません。あ、ビジュアルインテリジェンスは日本語でも基本的に使えますね。Googleに検索に行くだけなので、画像検索という意味では言語関係なく使えるのかもしれません。ただですねChatGPTは普通にアプリ落としてみたんですが、それでもですね質問を押した時はこれが出てしまいますね。内部的にChatGPT Apple Intelligence用を落とさないとダメなのかもしれません。ここはちょっと期待の可能がありますが、もしねやり方分かる人いたら教えてください。ここのApple Intelligenceの設定からも日本語にしてしまうとChatGPTの設定自体が消えてしまうんですね。なのでまだ英語でしか使えないような気もしますけれども、もしかしたらというところで分かる方教えてください。
AirTagの利便性向上
はい、という事でおまけです。これはAirTag持ってる人、もしくはAirTagちょっと気になってる人には凄いニュースなんですけれども、AirTagがより便利になりました。どういう事かというとAirTagというのはこういったものなんですが、このAirTagバックに入れておいたり、荷物に付けておいたり、そうするとこのiPhoneの探すから探せるんですね。そして今回の18.2からですね、対応している航空会社15社以上対応しているそうなんですが、それと信頼できる人と共有が可能になるオプションが追加されました。なので例えば航空会社の人と共有しておく、そして自分の知り合いと共有しておく。そうすれば荷物を預けても海外旅行でね自分の荷物がどこにアルかわかるし、荷物が出てくるタイミングも分かります。しかもiPhoneの探すで探す事も可能ですが、iPhone無くしてしまったという時は航空会社の人がリンク先は分かるのでそれで検索してどこにアルかわかる様になるとか、そういった事が可能になります。共有したリンクは1週間で消えるか荷物と再び出会う時、そこまでの継続しますので、1週間以内であれば必ずその荷物と出会う事が可能になっています。これはなかなか面白いオプションですよね。実際に探すから見てみるとこのAirTag紛失下持ち物の位置情報を共有というのがあるので、これをタップします。そうするとこの持ち物の位置情報を共有というのが出てくるので、ここでね続けるを押と色々とリンクが出てくるのでそういったサービスの時にこのリンク先を教えてたり信頼できる一緒に旅行に行く人とかですね、そういう人と共有しておくとiPhone無くした時も探せるし、何かしら事故が起こっても誰かがその場所を押さえているというのは結構安心ですよね。これはかなり良いサービスが追加されたと思っています。
はい、という事でいかがでしたか?これでまたiOS18が使いやすくなったのではないでしょうか?特にApple Intelligence、これかなり楽しくなってきましたね。早く日本語化対応して欲しいところです。2025年の4月この頃には随時追加されていくのでその時に日本が入ってることを願っておきましょう。またこのチャンネルではiPhone 16Tを買ったらやるべき設定11選+1の動画や、iPhone 16Tを含む全8台の機種を並べてどのiPhoneが一番持つのかバッテリーテストを行っている動画など、iPhone、iPad関連のお役立ち動画がたくさんあるので、これらも見逃さないように今のうちにチャンネル登録をお願いいたします。最後までご視聴ありがとうございました。それでは皆さんさようなら!
