Discord完全ガイド:初心者から上級者まで徹底解説!Webマニア公式サーバーも紹介!
- 2024-12-31
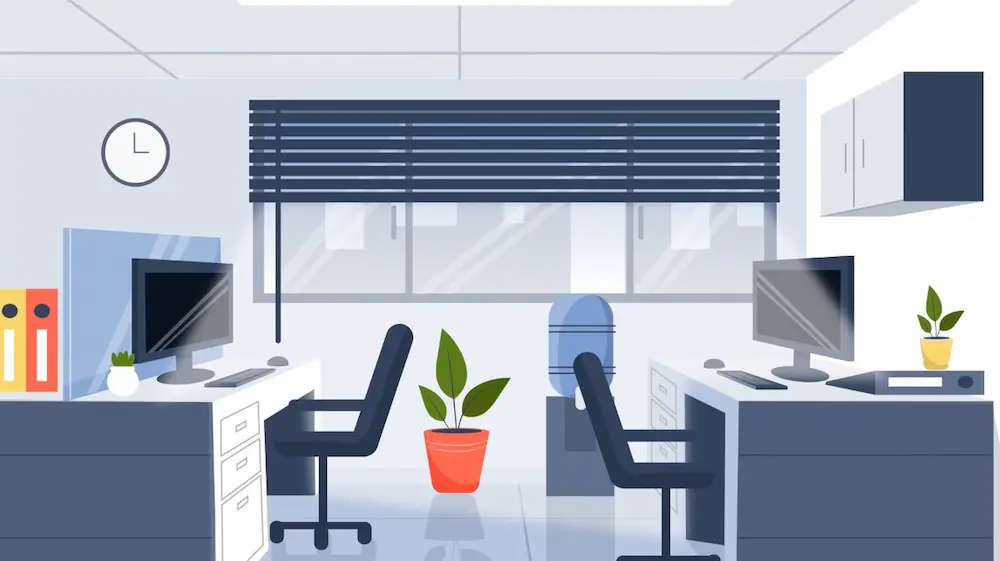
Discord完全ガイド:初心者から上級者まで徹底解説!Webマニア公式サーバーも紹介!
Discordを使いこなせていますか?アカウントだけ持っている、なんとなく使っている…そんな方も多いのではないでしょうか。実はDiscordは多機能で、その使い方は人によって大きく異なります。この記事では、Discordの機能を初心者向けに丁寧に解説していきます。上級者の方も、知らない機能が見つかるかもしれません! さらに、この記事の最後に、Webマニア公式Discordサーバーについてもご紹介します。
Discordとは?LINEとの違いは?
Discordとは、ゲームコミュニティを中心に発展したメッセージアプリです。LINE、Slack、Chatworkなどと同じカテゴリに属し、ユーザー同士がテキストや音声を通して、1対1または複数人でコミュニケーションを取れるサービスです。
ゲームコミュニティを中心に広まりましたが、現在ではビジネスやコミュニティ運営など、幅広い用途で活用されています。LINEとの違いは?
- 電話番号認証不要: DiscordはLINEと異なり、電話番号認証が不要です。気軽にアカウントを作成できます。
- ネット上の繋がり: LINEがリアルな友人との繋がりを重視するのに対し、Discordはネット上の友人との繋がりを重視するツールとして最適です。
LINEとDiscordをうまく使い分けるのもおすすめです。リアルな友達との繋がりはLINE、ネット上の友達との繋がりはDiscordと使い分けすることで、より効率的なコミュニケーションが実現します。
Discordのインストールと初期設定
それでは、具体的なインストール手順を解説します。今回はPC版を例に解説しますが、スマホアプリにも対応しています。
1. 公式サイトへのアクセス
まず、Discordの公式ウェブサイトにアクセスしましょう。PC版ではブラウザとアプリの両方で利用可能ですので、お好みの方法を選択してください。アプリ版の方が機能が多く、安定性も高いので個人的にはブラウザよりアプリの方がおすすめです。
2. アプリのダウンロードとインストール
Windows版を例に説明します。「Download for Windows」をクリックし、インストーラーをダウンロードします。ファイルをダブルクリックして開くと、アプリのインストールが開始されます。
3. アカウント登録
インストールが完了したら、登録画面が表示されます。メールアドレス、氏名、ユーザー名、パスワード、生年月日を正確に入力しましょう。
重要な注意点:年齢の入力
Discordの利用規約では、13歳未満は利用できません。13歳から17歳の方は保護者の許可が必要です。登録時に生年月日を適当に入力する方もいますが、13歳未満と入力すると規約上登録できませんし、後からの変更手続きにも手間がかかります。正確な生年月日を入力するようにしましょう。利用規約は必ず一読しておきましょう。
4. メールアドレスの認証
登録が完了すると、入力したアドレス宛にメールが届きます。「メールアドレスを認証する」をクリックしましょう。これでDiscordへの登録は完了です!
5. 初期設定
Discordを使えるようになったとはいえ、快適に使うためにも初期設定は済ませておきましょう。左下の歯車マークをクリックすると設定の一覧を開くことができます。
- マイアカウント: パスワードや二段階認証の設定ができます。アカウント乗っ取り被害も増えているため、二段階認証は必ず設定しましょう。
- プロフィール: アカウントのアイコンやプロフィールページを変更できます。他者と交流する目的があるなら、アイコンや自己紹介は設定しておきましょう。
- プライバシーと安全: DMやフレンド追加の許可設定を変更できます。海外アカウントからの謎のDMも多いので、安心して使える設定に一度見直しておきましょう。
- 接続: YouTubeやXなど他サービスとの連携が可能です。連携したサービスはプロフィール上に表示させることができます。
- 音声とビデオ: 通話時のマイクやカメラの設定が可能です。特にマイク設定は初期設定だと音質が悪いことが多いので、後述で詳しく解説します。
Discordの音声設定:クリアな通話を実現する!
マイクテストの項目のボタンを押すと、自分の声をスピーカーでチェックできます。設定の変更はリアルタイムに反映されるので、ここでチェックしながら設定していきましょう。
1. スピーカーとマイクの設定
- 入力デバイス: 使用したいマイクを選びます。
- 出力デバイス: 使用したいスピーカーを選びます。
- 入力音量: マイクの音量調整です。基本的には100%まで上げておいて良いでしょう。
- 出力音声: 自分の聞こえる音の音量です。お好みで調整してください。
2. 入力モード
- 音声検出: 通常の通話などがメインであれば、「音声検出」を選びましょう。
- プッシュ・トゥ・トーク: 特定のキーを押している間だけマイクをオンにする機能です。ゲーマー向けの機能です。用途に合わせて選んでください。
3. 入力感度
個人によって意見が分かれますが、個人的にはオフにしておくのがおすすめです。どの程度の音を拾うか設定する項目ですが、主動の場合はバーで自由に調整可能です。左にすれば小さな音も拾い、右にすれば小さな音は拾わなくなります。基本は小さな声でも拾えるように左寄りにすべきですが、左すぎると小さな雑音も拾ってしまうため、調整が必要です。
4. エコー除去
デフォルトでオンになっていることが多いですが、これは必ずオフにしましょう。音が反響する部屋にいる時に自動的にエコーを除去してくれる機能ですが、オンにしていると声が途切れやすくなります。
5. ノイズ除去
雑音を除去する機能です。上から順にノイズ除去のレベルが高くなっています。「Crisp」は強力なノイズ除去で、タイピング音や拍手音などもほぼ完全にカットされますが、自分の声にも影響が出てしまう可能性があります。個人的には「Standard」か「Low」のどちらかを選ぶのがおすすめです。マイクチェックで確かめてみましょう。
6. 音声チャットの自動化
音声の自動調整はオンがおすすめです。
Discordの基本的な使い方:テキストチャット、メンション、リアクション
Discordでのコミュニケーションには大きく2つの方法があります。
- フレンドとの1対1でのコミュニケーション: LINEで友達と会話するようなイメージです。メッセージや音声でやり取りできます。
- サーバー参加による複数人とのコミュニケーション: LINEのオープンチャットのようなイメージです。サーバーはコミュニティであり、誰でも自由に作成できます。Discordには個人・企業関係なく様々なサーバーが存在し、このサーバーでの複数人との交流こそがDiscordの一番の特徴であり醍醐味と言えるでしょう。
サーバーへの参加と初期設定
Discordのサーバーは基本的に招待制です。参加には招待リンクが必要です。左下にあるマークをクリックすると、一般公開されているサーバーがカテゴリ別に表示されますので、ここからお好みのサーバーに参加することもできます。
サーバーには独自のルールや規約が設けられているため、必ず確認しましょう。Webマニアの公式サーバーでは、サーバー全体のルールを記載しています。ルール違反は他の参加者に迷惑をかけるため、必ず最初に把握しておきましょう。また、サーバーによっては、荒らし対策として参加者による簡単な認証を用意している場合があります。
サーバーの基本画面構成
画面左端の項目に並んでいるアイコンが、現在参加しているサーバーの一覧です。アイコンをクリックすることで、そのサーバーのコンテンツを開くことができます。この項目には、サーバーに用意されているチャンネルやカテゴリが表示されます。
- チャンネル: サーバー内にあるコンテンツのことです。雑談チャンネル、問い合わせ専用チャンネル、音声通話専用チャンネルなど、サーバーによって様々なチャンネルが用意されています。大きく分けると、テキストチャンネルとボイスチャンネルがあります。
- カテゴリ: 複数のチャンネルをまとめたラベルのようなものです。たくさんのチャンネルをジャンルごとに分類して整理するのに便利です。
サーバー、カテゴリ、チャンネルの関係を図で表すと、こんな感じです。
テキスト入力の方法
Discordで最も使う基本機能であるテキスト入力操作方法を解説します。
- メッセージ送信: テキストボックスに自由にテキストを入力して、キーボードのEnterキーを押すだけです。
- 文章修正: Shiftキーを押しながらEnterキーを押すと改行できます。Enterキーを押したタイミングで途中の文章が送信されてしまうので注意しましょう。
- メンション:
@マークを入力した後に送信したいユーザー名を入力し、候補から対象のユーザーをクリックします。Discordでは全ての通知をオンにしている人は少ないため、重要な情報を伝えたい場合はメンションを活用しましょう。メンションは特定のユーザーだけでなく、サーバー内の全員や特定のロールを持つユーザーに一括で送ることも可能です。ただし、人数の多いサーバーでは全員へのメンションは迷惑行為となるため、緊急時以外は避けましょう。
編集メッセージと文字装飾
特定のメッセージを編集したい場合は、編集したいメッセージにカーソルを合わせて表示されるメニューのアイコンをクリックします。この状態でメッセージを送信することで、どのメッセージに関する編集かを分かりやすく伝えることができます。右クリックで詳細メニューを開き、そこから編集を選択してもOKです。
Discordのテキストメッセージでは、見出し文字を作ったり、太字にしたり、リストを作ったりと、自由度の高い文字装飾が可能です。装飾はマークダウン記法で行います。例えば、太字は**太字**、見出しは# 見出しのように記述します。マークダウン記法はたくさんあるので、全て覚える必要はありません。よく使いそうなものをいくつか覚えておきましょう。
テキスト以外のメッセージ機能
Discordで送れるメッセージはテキスト以外にも、絵文字、スタンプなど様々なアイテムがあります。
- ファイル送信: 左側のプラスマークをクリックして、「ファイルのアップロード」を選びます。10MBがファイル上限です。
- 画像のモザイク処理: 目のようなアイコンをクリックすると、画像にモザイク処理をかけられます。
- GIF画像送信: アイコンをクリックすると、GIF画像を送信できます。
- スタンプ送信: アイコンをクリックすると、動くスタンプを送信できます。
- 絵文字送信: 様々な絵文字を送信できます。サーバー投稿には絵文字を使ってリアクションをつけることもできます。
サーバーごとの名前変更
Discordに登録した名前は、サーバーごとに自由に変更できます。左下の設定アイコンをクリックし、プロフィール→サーバープロフィール→対象のサーバーを選び、ニックネームを変更します。
ボイスチャンネルの使い方
ボイスチャンネルは読んで字のごとく、音声でやり取りするチャンネルです。スピーカーのアイコンが左にあるのがボイスチャンネルです。サーバーによってジャンルやルールは様々ですが、Webマニア公式サーバーでは、雑談ルーム、作業ルーム、ゲームルームなど、様々なボイスチャンネルを用意しています。
ボイスチャンネルに参加するには、対象のチャンネルをクリックするだけです。クリックするだけで通話ルームに入ってしまうため、事前にマイクや音質の設定をオンにしておくか、最初にマイクをミュートしておくのがおすすめです。
画面共有機能
DiscordにもZoomのような画面共有機能があります。マークをクリックして共有したい画面かアプリを選択します。画面を選ぶと画面に映るものを全て共有しますが、アプリを選ぶと特定のアプリのみを共有できます。配信などで画面共有を使いたい時は、個人情報が映るのを避けるためにも、アプリケーション単位での共有がおすすめです。無料だと720pの30fpsまでの制限がありますが、課金することでより高画質で共有できます。
ボイスチャンネルアクティビティーズ
Discordには他のオンライン会議ツールにはない、少し珍しいエンタメ機能があります。それが「ボイスチャンネルアクティビティーズ」です。ボイスチャンネルに参加したメンバーと一緒に、特定のアプリを一緒に楽しむ機能です。例えば、YouTubeの動画を一緒に鑑賞できます。
アイコンをクリックすると遊べるアプリの一覧が表示されます。複数人でやると盛り上がること間違いなしなので、ボイスチャンネルに参加した際はぜひこの機能も活用してみましょう。
テキストチャットスペース
ボイスチャンネルの中に、テキストベースのチャットスペースが用意されています。マイクをオンにできない場合でも、テキストでボイスチャンネルに参加できます。ボイスチャンネルの画面右上に表示される吹き出しマークをクリックすると、ボイスチャンネルのチャット画面が表示されます。ちなみに、このチャット画面はボイスチャンネルに参加していなくても、こっそりと閲覧できます。
読み上げボット機能
ボイスチャンネルのチャットスペース専用にコメントの読み上げボットを導入しているサーバーも多いです。AI音声でコメントを読み上げてくれるので、作業しながら参加している時などに重宝します。
読み上げボットを使うには、チャット欄に専用のコメントを入力します。読み上げボットの種類によって使い方が異なるので、導入されているボットによって使い方は異なりますが、サーバーのガイドを確認しましょう。
Discordのショートカット
Discordにも便利なショートカットが用意されています。全てを紹介すると長くなってしまうので、ここでは個人的に良く使うショートカットをいくつか紹介します。
- ショートカット一覧: Ctrlキーを押しながら
/キーを押すと、Discordで使用できるショートカットの一覧が表示されます。 - 確認なし削除: Shiftキーを押しながらゴミ箱をクリックすると、確認ポップアップなしでメッセージを削除できます。
- カーソルメニュー拡張: Shiftキーを押しながらカーソルを合わせると、カーソルメニューの内容が拡張されます。
- チャンネル移動: Altキーを押しながら上下矢印キーを押すと、矢印の方向にチャンネルを切り替えられます。
- サーバー移動: CtrlとAltキーを押しながら上下矢印キーを押すと、参加している別のサーバーに切り替えられます。
- 一括既読: Escキーを押すと、未読メッセージのあるチャンネルを一括で既読にできます。Shiftキーを押しながらEscキーを押すと、サーバー内の全ての未読メッセージを一括で既読にできます。
- 瞬獄殺: Ctrlキーを押しながら
/キーを押して、hh右矢印nkと入力すると、ストリートファイターの必殺技「瞬獄殺」が出せます。
Webマニア公式Discordサーバーのご紹介
この記事で解説した内容で、Discordのインストールすらしたことがなかった人も、使い方が分からなかった人も、Discordを楽しむための方法は理解できたはずです。
それでは、学んだことを実践しましょう! Webマニア公式Discordサーバーに参加してみましょう!
Webマニア視聴者さんが集まって、視聴者さん同士でワイワイ交流するコミュニティです。PCやガジェットなどの話をしたり、好きなWebサイトを紹介したり、イラストを投稿したり、動画や音楽を共有したり、食事の写真を投稿したり…様々なチャンネルで皆が交流しています。
ボイスチャンネルも活発で、雑談部屋やゲーム部屋ではみんなでワイワイ盛り上がったり、作業部屋では動画編集やプログラミングなど、日々皆でそれぞれの作業をしたりしています。YouTuberや個人開発者など、クリエイターの皆さんが繋がる場も用意しています。
悩み事を気軽に相談できたり、自分のチャンネルやサービスを宣伝することもできます。参加してくれた皆さんが居心地の良いと思える素敵なコミュニティにしていきたいと思っています。少しでも興味のある方はぜひ参加してみてくださいね!
サーバー参加後、認証の手続きをお忘れなく!
まとめ
この記事ではDiscordの使い方を徹底解説しました。機能も豊富で、全てを網羅したわけではありませんが、Discordを楽しむための知識は十分に得られたはずです。
Discordを使っている友達がいたら、この記事を参考にDiscordの世界を一緒に楽しんでみましょう! チャンネル登録、高評価、コメントよろしくお願いします! このチャンネルでは、便利なウェブサイトやツール、拡張機能など、知って得するパソコン関連の便利情報を発信していきますので、チャンネル登録をよろしくお願いします! 本日はここまで。ご視聴ありがとうございました!
