AstroとAppwriteで構築する究極のブログ:柔軟性と完全制御を手に入れよう
- 2024-12-31
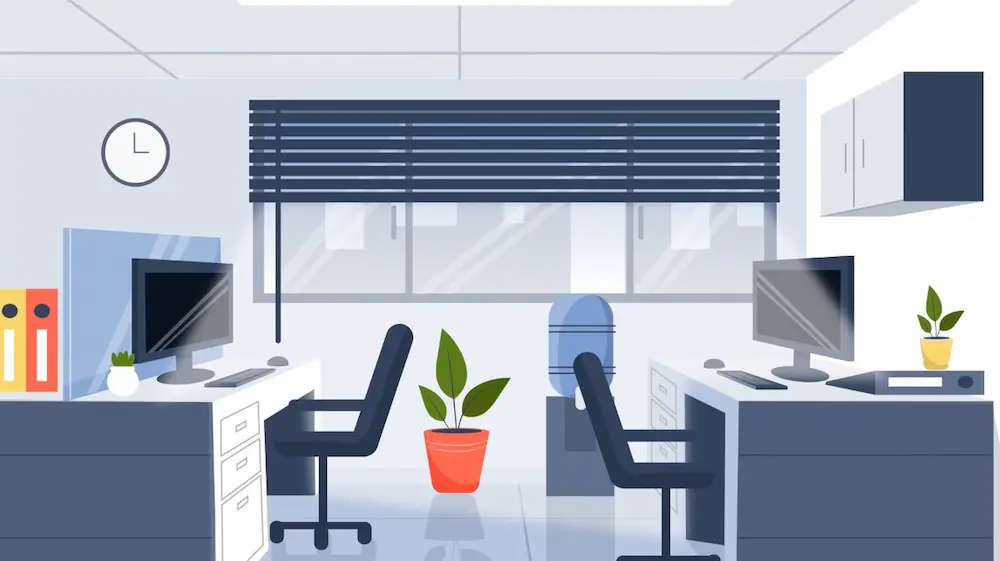
AstroとAppwriteで構築する究極のブログ:柔軟性と完全制御を手に入れよう
この記事では、AstroとAppwriteを使って、柔軟性と完全なデータ制御を備えたブログを構築する方法を詳しく解説します。既存のCMSでは得られない、データ定義から認証まで、すべてを自分自身で管理できる自由度の高いブログシステムを構築できる過程を、ステップバイステップで追っていきます。
はじめに:CMSの限界とAppwriteの力
現代には数多くのCMSが存在し、選択肢に溢れています。しかし、それらの多くは、データの柔軟性や完全な制御を提供しているとは限りません。データの定義方法や、認証などのサービスとの連携方法まで自由に制御したいと考える開発者にとって、既存のCMSは制約となる場合があります。
このチュートリアルでは、Appwriteという強力なバックエンドサービスを用いることで、そのような限界を克服し、Astroフレームワークで構築したブログに完全な制御力を付与する方法を紹介します。
Appwriteを使うメリット:
- 完全なデータ制御: データ構造、スキーマ、アクセス制御を自由に設計できます。
- 柔軟な拡張性: 独自の機能を容易に追加できます。
- 強力なバックエンド: 認証、データベース、ストレージなどを提供します。
- オープンソース: 自身のインフラでホスティングすることも可能です。
本記事では、Appwriteの機能を活用し、カスタムデータベースを持つAstroブログを構築する過程を詳細に説明します。
開発環境の準備:Astroプロジェクトのセットアップ
まず、Astroを用いたブログの開発環境を構築します。今回は、シンプルなレイアウトとスタイルを備えた基本的なAstroプロジェクトをスタート地点とします。
プロジェクト構成(簡略化):
pages/index.astro(ホームページ)pages/post/[slug].astro(投稿ページ、動的ルート)src/lib/appwrite.ts(Appwriteクライアント)
pages/index.astro と pages/post/[slug].astro は、最初はシンプルなHTML構造のみを含んでいれば問題ありません。重要なのは、pages/post/[slug].astro が動的ルートである点です。これは、投稿のURLを/post/投稿のスラグ のような形式にすることを可能にします。
Appwriteアカウントの作成とプロジェクト設定
Appwriteを利用するには、まずAppwriteのアカウントを作成する必要があります。Appwrite公式ウェブサイトにアクセスし、Get Startedをクリックしてアカウントを作成してください。
アカウントを作成後、新しいプロジェクトを作成します。プロジェクト名として「My Blog」など、分かりやすい名前を付けます。リージョンは、利用可能なリージョンから選択してください(例: Frankfurt)。プロジェクトを作成すると、Appwriteのダッシュボードに移動します。
Appwrite SDKのインストールとクライアントの構築
Appwriteの機能を利用するために、AstroプロジェクトにAppwrite SDKをインストールします。ダッシュボードの指示に従って、npm install appwrite コマンドを実行します。
次に、Appwriteクライアントを構築します。src/lib/appwrite.ts ファイルに以下のコードを記述します。
import { Client } from 'appwrite';
const client = new Client();
client
.setEndpoint('https://cloud.appwrite.io/v1') // Appwrite Cloudエンドポイント
.setProject('YOUR_PROJECT_ID'); // 自分のプロジェクトID
export default client;
YOUR_PROJECT_ID は、Appwriteダッシュボードで確認できる、あなたのプロジェクトのIDに置き換えてください。エンドポイントは、Appwrite Cloudを使用している場合、上記のURLを使用します。セルフホスティングの場合は、適切なエンドポイントを指定してください。
Appwriteデータベースの作成とコレクション設定
Appwriteダッシュボードで、データベースタブに移動し、新しいデータベースを作成します。データベース名も「My Blog」など、分かりやすい名前にします。
次に、データベース内に新しいコレクションを作成します。コレクション名は「posts」とします。このコレクションに、ブログの投稿データを保存します。
データスキーマの定義
posts コレクションに保存するデータのスキーマを定義します。各投稿に必要な属性を、Appwriteダッシュボードの「属性」タブで設定します。以下のような属性を作成します。
- title (string, required): 投稿タイトル
- slug (string, required): 投稿のスラグ(URLに使用する)
- content (string): 投稿本文(Markdown形式)
- excerpt (string): 投稿の抜粋
各属性のサイズには適切な値を設定します。content 属性のサイズは、ブログ記事のサイズを考慮して十分な大きさ(例:100万文字)に設定してください。
アクセス権限の設定
デフォルトでは、データベースへのアクセス権限は何も設定されていません。そのため、データの読み書きを行うには、適切なアクセス権限を設定する必要があります。
ダッシュボードで posts コレクションの「設定」タブを開き、「権限」セクションで、any ロールに対して read と create の権限を与えます。これはテスト用の設定です。本番環境では、より厳格なアクセス制御を実装する必要があります。
投稿データの送信とデータの確認
pages/post/new.astro のフォームから送信されたデータをAppwriteデータベースに保存する処理を実装します。
投稿ページの表示
動的ルートである /post/[slug] ページに、Appwriteから取得した投稿データを表示する処理を実装します。pages/post/[slug].astro ファイルでは、postSlug パラメータから投稿のスラグを取得し、それを用いてAppwriteのデータベースから対応する投稿データを取得します。
ホームページに投稿一覧を表示する
ホームページ (pages/index.astro) に、Appwriteデータベースから取得したすべての投稿一覧を表示します。List Documents メソッドを使用し、すべての投稿を取得し、各投稿のタイトル、日付、抜粋を表示します。
MarkdownレンダリングとHTML出力
現在、投稿本文はプレーンな文字列として保存されています。Markdownで書かれた投稿本文をHTMLにレンダリングするために、marked パッケージを使用します。
npm install marked でパッケージをインストールした後、pages/post/[slug].astro で marked をインポートして、取得した投稿本文をHTMLにレンダリングします。
404ページの処理
投稿が存在しない場合の処理を実装します。pages/post/[slug].astro で、投稿が存在しない場合に404ページにリダイレクトする処理を追加します。
まとめ
このチュートリアルでは、AstroとAppwriteを使って、柔軟性と完全なデータ制御を備えたブログを構築する方法を紹介しました。Appwriteは、データベース、認証、ストレージなどの機能を提供し、開発者はそれらに深く関わらず、アプリケーションのロジックに集中できます。このチュートリアルで説明した手順に従って、あなた自身の独自のブログを構築してみてください。さらに高度な機能、例えば認証の追加などは、別途学習が必要となります。
今後のステップ:認証と高度な機能
このチュートリアルでは、認証機能については触れていません。本番環境では、ユーザー認証を実装し、不正アクセスを防ぐことが重要です。認証方法としては、Magic Linkなどの手法が考えられます。
さらに、コメント機能、検索機能、カテゴリ機能など、ブログに必要な機能を追加することで、より完成度の高いブログを構築できます。
参考資料
このチュートリアルが、AstroとAppwriteを使ったブログ構築の助けになれば幸いです。
